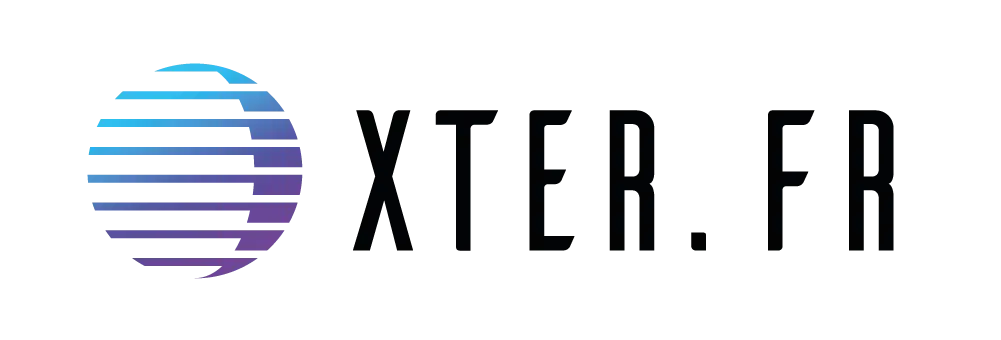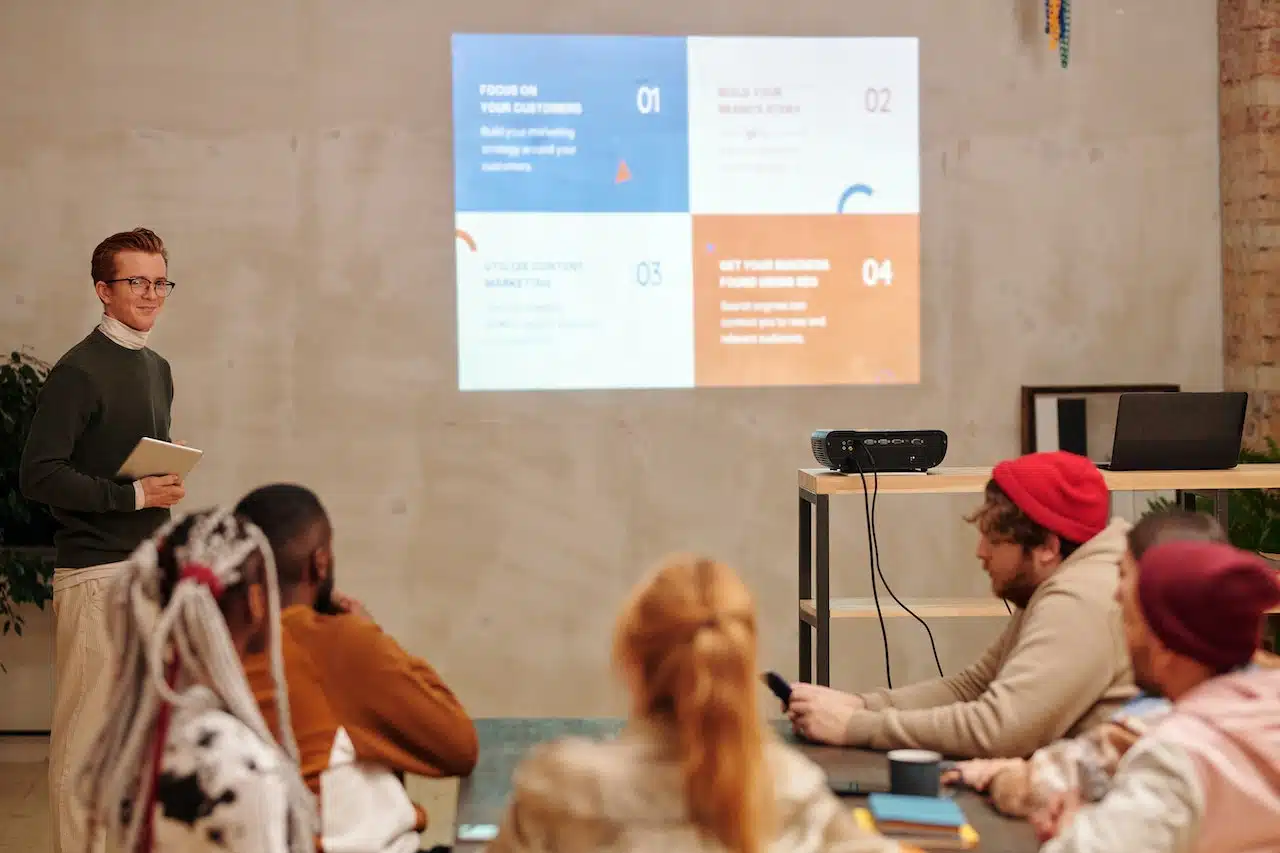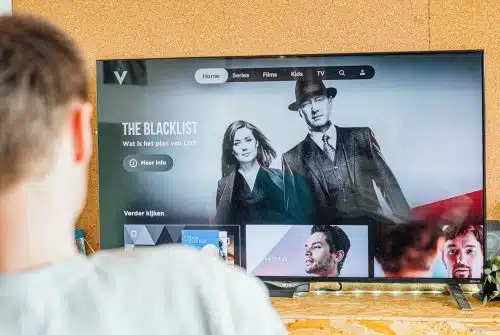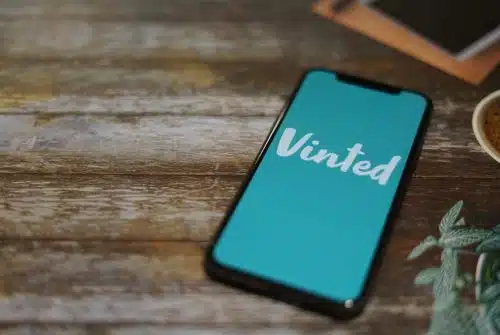Si vous cherchez à brancher votre vidéoprojecteur à votre PC pour profiter d’une expérience comme au cinéma mais chez vous, un câble HDMI est la meilleure solution. Il est facile à utiliser et offre une qualité d’image haute définition pour une belle expérience visuelle. Dans cet article, nous vous expliquons étape par étape comment brancher votre vidéoprojecteur sur votre PC avec un câble HDMI.
Plan de l'article
Etape 1 : Installer un vidéoprojecteur en toute sécurité
Il est important de ne pas négliger les consignes de sécurité pour éviter tout risque pour votre santé ou votre équipement. Voici quelques conseils à suivre :
Lire également : L'élégance et la performance du PC tout-en-un Dell 27 pouces
- Lire attentivement le manuel d’utilisation du vidéoprojecteur. Ce document contient des informations importantes sur les consignes de sécurité spécifiques pour votre modèle de vidéoprojecteur.
- Assurez-vous que votre installation est stable pour éviter toute chute ou tout dommage.
- Évitez les endroits à haute température Ne placez jamais votre vidéoprojecteur à proximité de sources de chaleur telles que des radiateurs ou des cheminées.
- Évitez également les endroits humides ou poussiéreux, car cela peut entraîner des dysfonctionnements ou des défaillances.
- Utilisez des câbles certifiés pour connecter votre vidéoprojecteur à votre ordinateur ou à tout autre appareil.
- Évitez les rayons directs de lumière sur votre vidéoprojecteur, car cela peut endommager les composants internes et affecter la qualité de l’image. Utilisez des stores ou des rideaux pour réduire la lumière du jour dans la pièce.
- Brancher votre vidéoprojecteur à une prise de terre.
Étape 2 : Vérifier la compatibilité
Avant de commencer, il convient de vérifier que votre vidéoprojecteur et votre ordinateur disposent d’un port HDMI ou d’un adaptateur s’il n’y en a pas.
Étape 3 : Connecter le câble HDMI
Une fois que vous avez vérifié la compatibilité, connectez le câble HDMI à votre vidéoprojecteur et à votre ordinateur. Assurez-vous que les deux extrémités sont bien connectées et que le câble est fixé de manière sécurisée.
A découvrir également : Pourquoi créer une application mobile ?
Étape 4 : Configurer les paramètres d’affichage
Vous devez configurer les paramètres d’affichage pour votre vidéoprojecteur. Allez dans les paramètres d’affichage de votre ordinateur et sélectionnez la résolution la plus adaptée à votre vidéoprojecteur. Vous pouvez également sélectionner la configuration d’affichage pour étendre ou dupliquer l’affichage.
Étape 5 : Tester la connexion
Vérifiez que la connexion fonctionne en lançant une vidéo ou une présentation. Si l’image ne s’affiche pas correctement, vérifiez que le câble HDMI est bien connecté et que les paramètres d’affichage sont correctement configurés.
En cas de problème de détection
Si votre vidéoprojecteur n’est pas détecté par votre ordinateur, il y a plusieurs solutions à tester :
- Assurez-vous que votre vidéoprojecteur est connecté à votre ordinateur à l’aide d’un câble VGA, HDMI ou autre câble approprié.
- Allumez votre vidéoprojecteur et configurez-le pour qu’il soit prêt à recevoir le signal d’entrée.
- Sur votre ordinateur, appuyez sur la touche « Windows » + « P » pour afficher les options d’affichage.
- Sélectionnez l’option « Dupliquer » ou « Étendre » pour afficher l’image de votre ordinateur sur le vidéoprojecteur.
- Si votre vidéoprojecteur n’est pas détecté, essayez de redémarrer votre ordinateur et de vérifier à nouveau la connexion.
- Si vous utilisez un ordinateur portable, assurez-vous que la sortie vidéo externe est activée dans les paramètres d’affichage.
- Si ces étapes ne fonctionnent pas, il se peut que vous deviez vérifier les paramètres de votre carte graphique ou les pilotes de votre ordinateur.