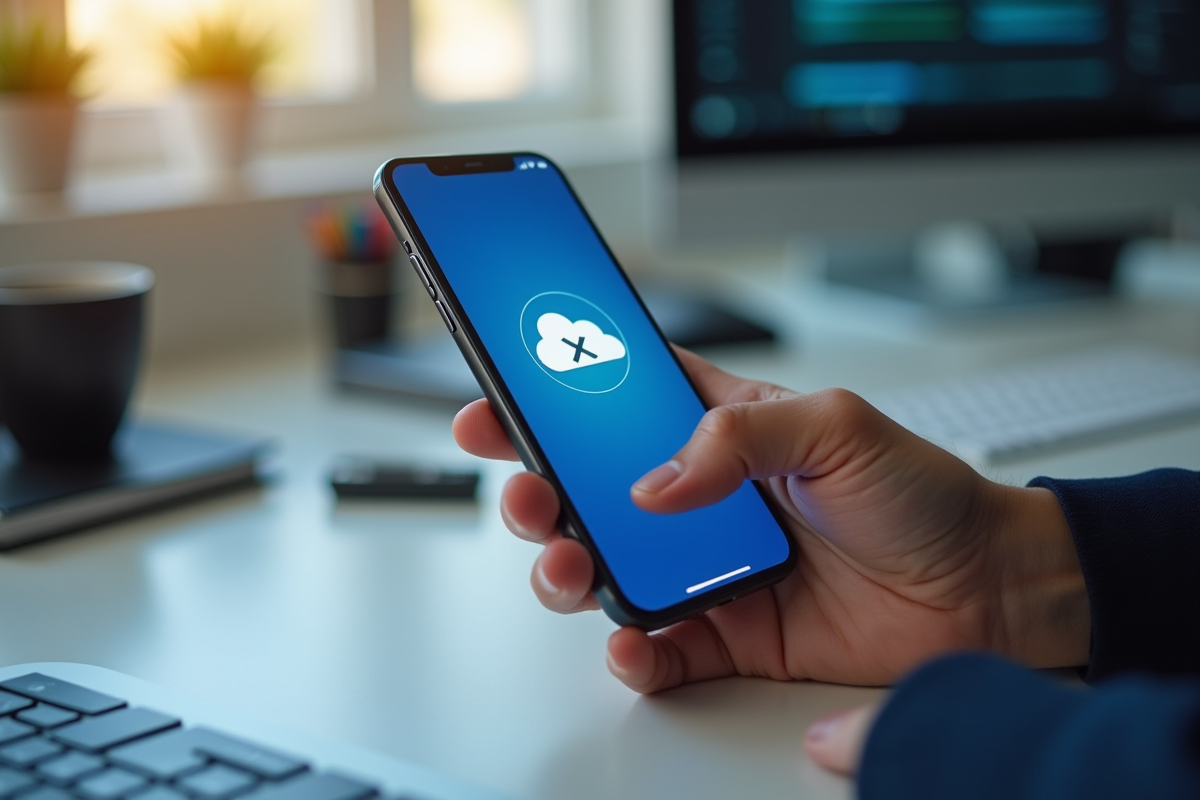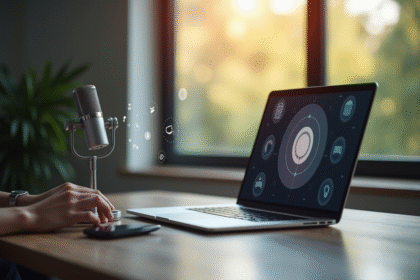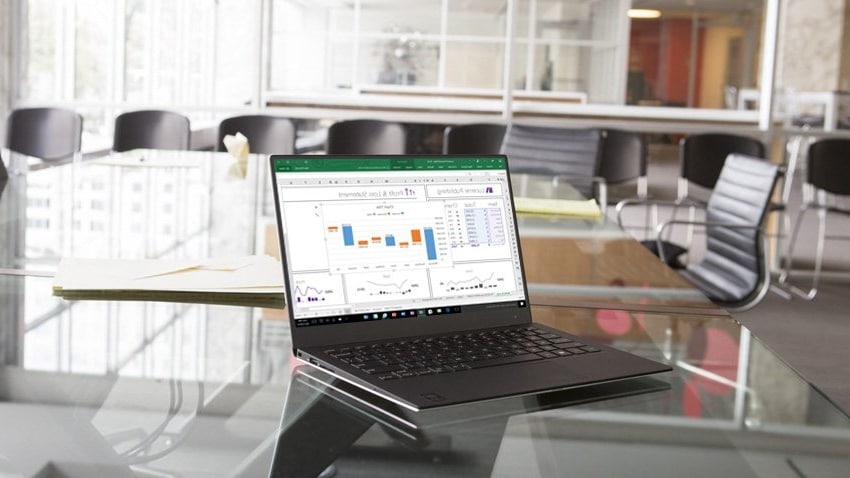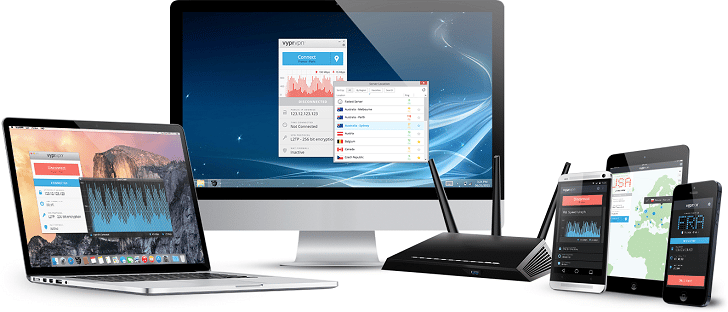Pour beaucoup, OneDrive est un outil pratique de stockage en ligne, mais il arrive que l’on souhaite s’en débarrasser tout en conservant ses fichiers. Que ce soit pour des raisons de préférences personnelles, de sécurité ou simplement pour alléger son système, pensez à bien savoir comment procéder sans perdre ses précieuses données.
Heureusement, il existe des astuces simples et efficaces pour transférer vos fichiers en toute sécurité avant de désinstaller OneDrive. En suivant quelques étapes, vous pouvez vous assurer que vos documents, photos et autres fichiers restent accessibles et en sécurité, même après avoir supprimé le service de votre appareil.
Pourquoi supprimer OneDrive de votre système
OneDrive, développé par Microsoft, est intégré par défaut dans de nombreuses versions de Windows, notamment Windows 10 et Windows 11. Bien que ce service de stockage cloud propose des fonctionnalités intéressantes, plusieurs raisons peuvent motiver sa suppression.
Raisons de la suppression
- Consommation de ressources : OneDrive peut occuper une quantité significative de mémoire et de puissance CPU, ce qui peut ralentir votre système.
- Préférences personnelles : Certains utilisateurs préfèrent utiliser d’autres services de stockage cloud comme Google Drive ou Dropbox.
- Problèmes de synchronisation : OneDrive peut parfois rencontrer des problèmes de synchronisation, causant des retards dans la mise à jour des fichiers.
Compatibilité et intégration
Le fait que OneDrive soit intégré par défaut dans Windows 10 et compatible avec Windows 11 montre l’importance que Microsoft accorde à ce service. Cette intégration peut être vue comme une intrusion par certains utilisateurs qui préfèrent avoir le choix de leurs outils.
Alternatives et sécurité
Supprimer OneDrive ne signifie pas renoncer à la sécurité de vos données. D’autres solutions de stockage cloud offrent des niveaux de sécurité équivalents, voire supérieurs. L’utilisation de disques durs externes ou de NAS (Network Attached Storage) permet de conserver un contrôle total sur vos données.
Préparer vos fichiers avant la suppression de OneDrive
Avant de supprimer OneDrive, assurez-vous de récupérer et de sauvegarder tous vos fichiers importants. OneDrive offre des fonctionnalités de synchronisation qui permettent de garder vos fichiers à jour sur différents appareils. Pensez à bien vérifier que tous vos documents sont bien synchronisés avant de procéder.
Étapes à suivre
- Vérification de la synchronisation : Ouvrez l’application OneDrive et assurez-vous que tous les fichiers ont été synchronisés. Vous pouvez vérifier l’état de la synchronisation en consultant les icônes à côté de chaque fichier ou dossier.
- Téléchargement des fichiers : Pour éviter toute perte de données, téléchargez tous les fichiers et dossiers importants sur votre disque dur local. Cliquez avec le bouton droit sur les dossiers que vous souhaitez télécharger et sélectionnez ‘Télécharger’.
- Sauvegarde alternative : Utilisez un autre service de stockage cloud comme Google Drive ou Dropbox pour créer une copie de sauvegarde. Vous pouvez aussi transférer vos fichiers vers un disque dur externe pour une sécurité supplémentaire.
Organisation des fichiers
Prenez le temps de classer vos fichiers de manière logique pour faciliter leur récupération ultérieure. Créez des dossiers thématiques et nommez-les de manière explicite. Par exemple, utilisez des noms comme ‘Documents de travail’, ‘Photos de vacances’ ou ‘Projets en cours’.
Dernières vérifications
Avant de supprimer OneDrive, effectuez une dernière vérification pour vous assurer que tous vos fichiers critiques ont bien été sauvegardés. Consultez chaque dossier et vérifiez que rien n’est manquant. Une fois cette étape complétée, vous pouvez procéder à la désactivation et à la désinstallation de OneDrive en toute sérénité.
Étapes pour désactiver et désinstaller OneDrive
Utilisation des paramètres
Désactiver OneDrive via les paramètres de l’application est une méthode simple et directe. Voici comment procéder :
- Ouvrez l’application OneDrive.
- Accédez aux paramètres en cliquant sur l’icône de l’engrenage.
- Dans l’onglet ‘Compte’, cliquez sur ‘Dissocier ce PC’.
- Confirmez l’action pour arrêter la synchronisation.
Éditeur de stratégie de groupe local
Pour les éditions Windows 10 Professionnel, Enterprise et Education, utilisez l’éditeur de stratégie de groupe local :
- Appuyez sur la touche Windows + R pour ouvrir la boîte de dialogue Exécuter.
- Tapez ‘gpedit.msc’ et appuyez sur Entrée.
- Accédez à Configuration de l’ordinateur -> Modèles d’administration -> Composants Windows -> OneDrive.
- Double-cliquez sur ‘Empêcher l’utilisation de OneDrive pour le stockage de fichiers’ et sélectionnez ‘Activé’.
Modification du registre
Pour l’édition Famille de Windows 10, modifiez le registre :
- Appuyez sur la touche Windows + R, tapez ‘regedit’ et appuyez sur Entrée.
- Accédez à HKEY_LOCAL_MACHINE\SOFTWARE\Policies\Microsoft\Windows\OneDrive.
- Créez une nouvelle valeur DWORD (32 bits) nommée ‘DisableFileSyncNGSC’ et définissez-la à 1.
Désinstallation complète de OneDrive
Pour supprimer complètement OneDrive de votre système :
- Ouvrez les paramètres de Windows.
- Accédez à Applications -> Applications et fonctionnalités.
- Recherchez ‘Microsoft OneDrive’ dans la liste.
- Cliquez sur ‘Désinstaller’ et suivez les instructions.
Solutions alternatives pour sauvegarder vos fichiers
Utilisation de services de stockage cloud
Pour ceux qui cherchent à remplacer OneDrive, plusieurs alternatives de stockage cloud existent. Google Drive, par exemple, offre une capacité de stockage gratuite de 15 Go. Dropbox, bien que limitant son offre gratuite à 2 Go, se distingue par sa simplicité d’utilisation et son intégration avec de nombreuses applications tierces. iCloud, quant à lui, se présente comme une solution idéale pour les utilisateurs d’appareils Apple.
Sauvegarde sur disque dur externe
Pour une approche plus traditionnelle, sauvegardez vos fichiers sur un disque dur externe. Cette méthode offre l’avantage de ne pas dépendre d’une connexion internet et de garantir un accès rapide et sécurisé à vos données. Veillez à choisir un disque dur de qualité, avec une capacité de stockage suffisante pour répondre à vos besoins.
Utilisation d’un NAS (Network Attached Storage)
Les NAS représentent une solution de sauvegarde avancée pour les experts. Ils permettent de centraliser le stockage de fichiers au sein d’un réseau local, offrant ainsi un accès rapide et sécurisé depuis plusieurs dispositifs. Synology et QNAP sont des marques réputées dans ce domaine.
Services spécialisés de sauvegarde en ligne
Des services comme Backblaze et Carbonite se spécialisent dans la sauvegarde en ligne. Ils offrent des solutions robustes et automatisées pour protéger vos données contre les pertes. Ces services proposent souvent des fonctionnalités avancées comme la sauvegarde automatique et la récupération de fichiers supprimés.